この機能では、Front Agentに連携したOutlookカレンダーで予定されたWEB会議にFront Agentのボットが自動入室する設定が可能です。
スケジュールに連動した自動同席は、Zoom / Microsoft Teams / Google MeetのURLに対応しています。
Outlookを連携する
Outlookと連携するには、レポートページのサイドバー >スケジュールのページに移動し、Microsoftアイコンの[サインイン]ボタンを押してください。
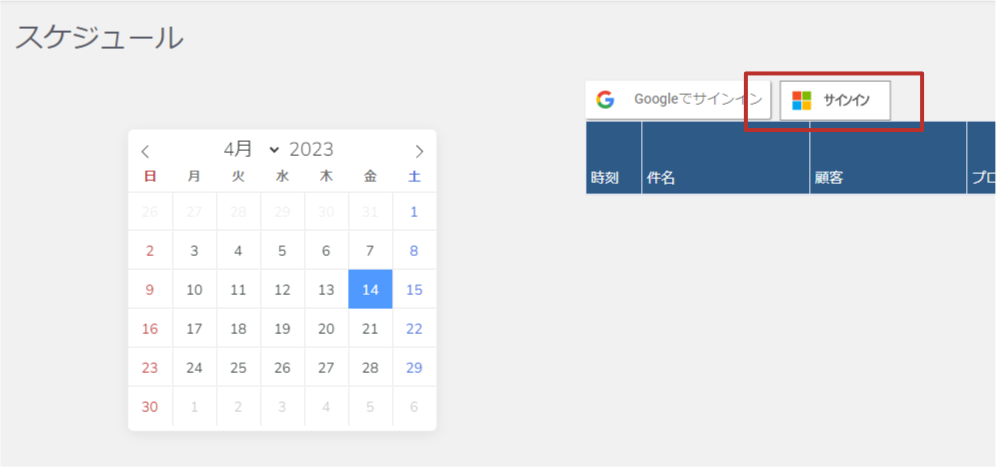
その後、連携させたいOutlookのアカウントでサインインのプロセスを進めてください。
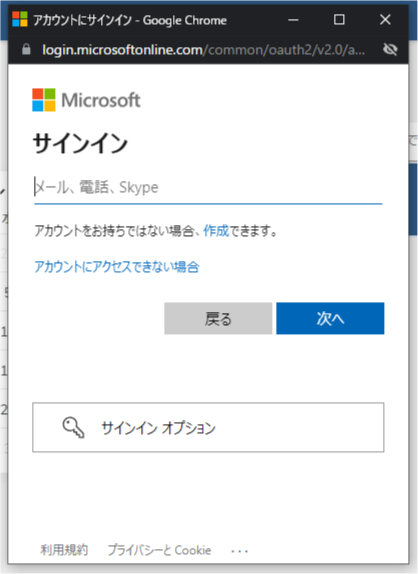
連携が完了すると、Outlookの予定を表示します。
Outlookの連携を解除する場合は[Outlook連携解除]ボタンを押してください。再度連携する場合、上記の手順を繰り返してください。
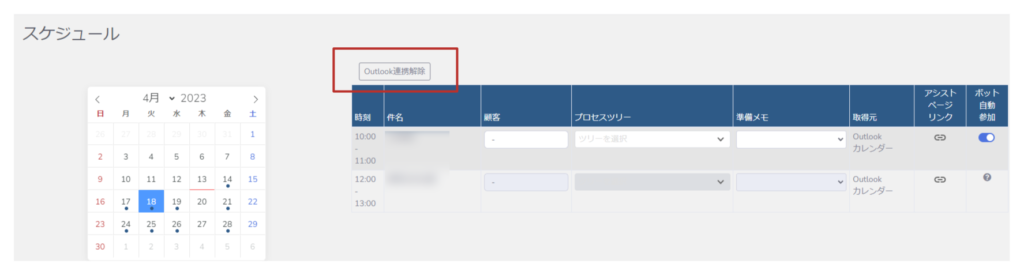
Outlookの予定で会議URL設定し、ボットを自動同席
Front Agentに連携後、Outlookカレンダーで予定を立てます。
ボットが同席する設定方法は2つあります。
- 予定上でWeb会議URLを発行する(Web会議を主催する)
- 予定の場所欄にWeb会議URLを入れる(外部のWeb会議に参加する)
Outlookカレンダーに予定登録後、Front Agentのスケジュールページで予定が反映されない場合、Front Agentのスケジュールページに再アクセスをしてください。
1.予定上でWeb会議URLを発行する
予定作成時、Web会議URLを発行すると、その会議にボットが出席します。
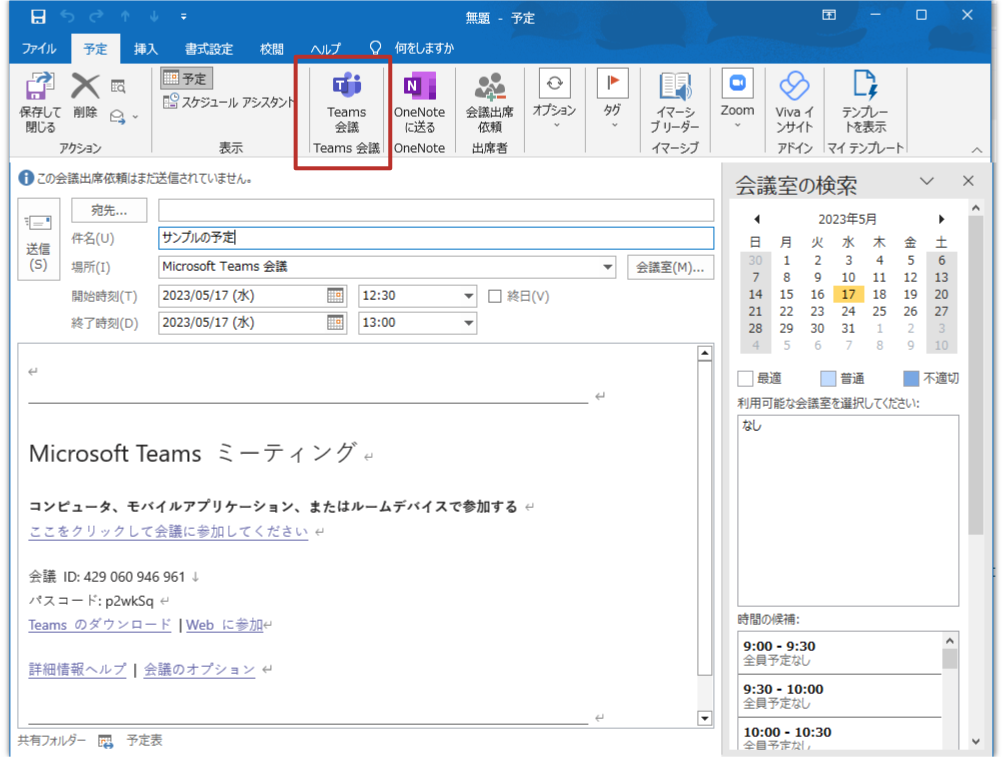
2.予定の場所欄にWeb会議URLを入れる
Outlookの場所欄にWEB会議URL(Zoom / Teams / Meet)を貼り付けてください。
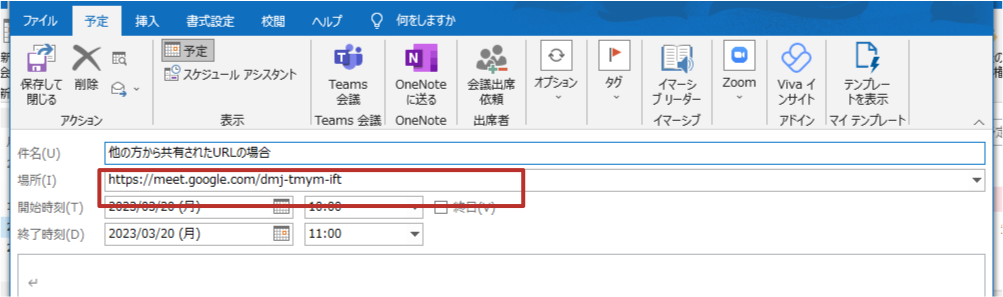
3.予定の補足欄に顧客情報を入力する
予定の補足欄に以下の形式で記載すると、顧客情報が自動登録できます。
ゲスト会社名:サンプル株式会社
ゲスト氏名:サンプル太郎
ゲストメールアドレス:sample@sample.jp
無料の予定調整ツール「Timerex」で日程調整すると、会議URLの発行と顧客情報登録が全て自動化できます。
ボットの自動参加の設定
OutlookでWeb会議の設定がされたら、Front Agentスケジュールページの予定イベントに[ボット自動参加]の項目に自動参加のON/OFFを設定するボタンが表示されます。
もし対象の会議にボットを参加させない場合はOFFにしてください。
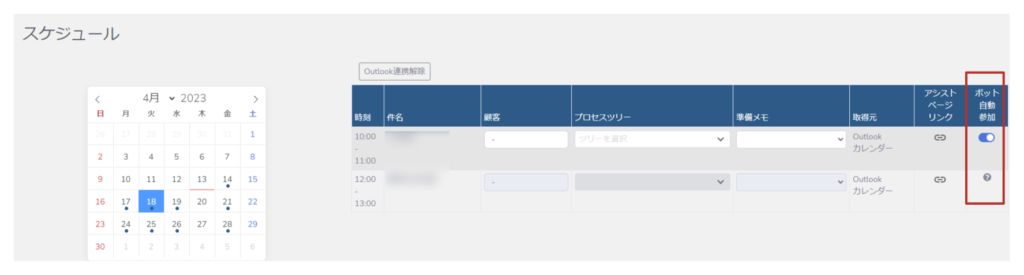
ボットは予定時刻になったら自動参加し、その会議のチャット欄にアシストURLをコメントしますが、もしそのアシストURLが分からない・見れない場合は、対象予定の[アシストページリンク]のアイコンをクリックしてください。

自動参加の会社名と顧客名
Front Agentが自動参加した場合、会社名と顧客名は[スケジュール顧客_年月日_時間]として参加します。
アシスト画面で正しい会社名・顧客名に変更して頂くか、会議が終了してレポート保存も終わった後に、レポートページの顧客リストから正しい会社名・顧客名に変更してください。
また、Front Agentのスケジュールページから会議開催前に対象予定の顧客名・プロセスツリー・準備メモを設定することで、ボット入室時にこれらの設定が反映されます。
Web会議が上手く録画できない時
サイドバー ボット入退室履歴ページで、ボットの起動状況が確認できます。
なぜ記録ができなかったか、ご確認ください。