【目次】
1. Zoom Phone連携とは
2. 設定方法
2-1. ZoomにFront Agentと連携させる専用のアプリを作成
2-2. Front Agentの設定
2-3. Zoomで作成したアプリに追加設定
2-4. Zoom Phoneの自動レコーディング設定
3. その他参考情報
1. Zoom Phone連携とは
Zoom PhoneとFront Agentを連携させることです。
別途、Zoom Phoneを契約している必要があります。
Zoom Phoneと連携をすることで、スマートフォンやパソコンのZoom Phoneで電話をした内容が、通話終了後にFront Agentで議事録として自動生成できます。
※Zoom Phoneのアカウントで使用しているメールアドレスと、Front Agentのアカウントで使用しているメールアドレスが一致している必要があります。
Zoom PhoneアカウントのメールアドレスとFront Agentアカウントのメールアドレスが異なる場合、Front Agentでを議事録を生成できません。
2. 設定方法
Zoom側とFront Agent側でそれぞれ設定を行います。
設定を行うユーザーは、以下2点の条件を満たしている必要があります。
・Zoomアカウントがオーナー権限、もしくは「サーバー間 OAuth アプリ」の編集ができる管理者権限のユーザーであること
・Front Agentの管理者権限のユーザーであること
オーナー権限のユーザーが設定作業をできない場合は、設定作業をするユーザーに「サーバー間 OAuth アプリの編集」ができる管理者権限を付与してください。設定方法はこちらです。
2-1. ZoomでFront Agentと連携させる専用のアプリを作成
①Zoom Marketplace へサインインします。
②右上にある[Develop]>「Build App」の順にクリックします。
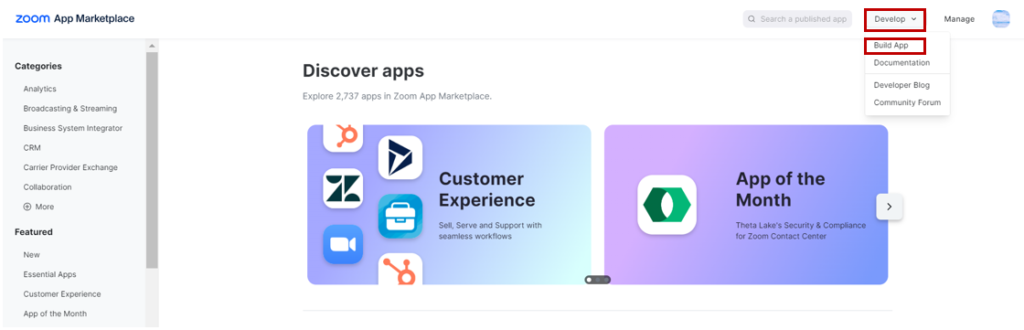
③画面右下にある「Server-to-server OAuth」の枠の下にある[Create]をクリックします。
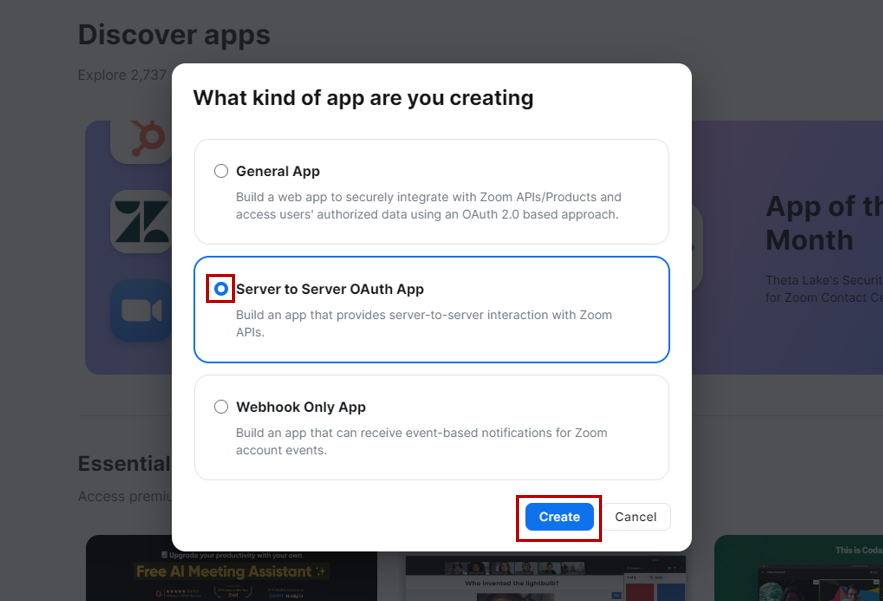
④「App Name」に「Front Agent」と指定し、[Create]をクリックします。
⑤「Account ID」「Client ID」「Client secret」はFront Agentに登録する際に必要になりますので、メモ帳などに控えておいてください。
⑥[Continue]をクリックします。
⑦[Information]をクリックし、以下内容を入力して[Continue]をクリックします。
ーーーーーーーーーーーーーーーーーーーーーーー
Basic Information
App Name:Front Agent
Short Description:Front Agent
Company Name:貴社名(※半角英語で入力ください)
Developer Contact Information
Name : Sample Admin
Email : Zoomオーナーや管理者のメールアドレス
※重要な変更事項や通知をメールアドレス宛に送付される場合に使用されるため、利用可能なメールアドレスを指定ください。
ーーーーーーーーーーーーーーーーーーーーーーー
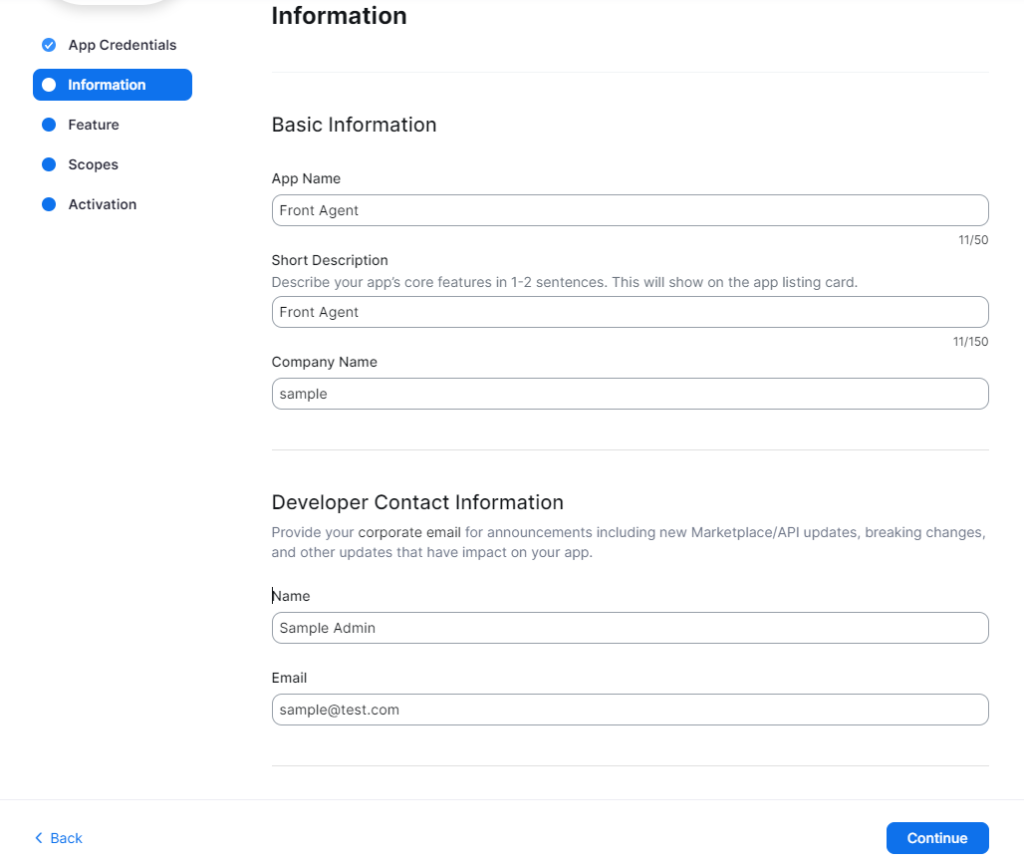
⑦Featureの画面では何もせず[Continue]をクリックします。
⑧Scopesの画面ではトークンでアクセスできるAPIの範囲を設定します。
Zoom会議とZoom Phoneどちらも連携するか否かで、設定内容が異なります。
・Zoom会議とZoom Phoneどちらも連携する場合
・Zoom Phoneのみ連携する場合
※Zoom会議を連携すると、「日程調整機能」でWeb会議の種類としてZoomを選択できるようになります。日程調整機能の詳細はこちら
■Zoom会議とZoom Phoneどちらも連携する場合
①scopesの画面で[Add scopes]をクリックします。
②[Meeting]をクリックし、serch scopes欄で「View and manage all user meetings」と検索しクリックします。
③以下4つを選択し、[Done]をクリックします。
・Update a meeting
・Delete a meeting
・Create a meeting for a user
・Update a meeting’s in-meeting control
④[Phone]をクリックし、serch scopes欄で「View all users’ phone information」と検索しクリック。
⑤以下4つを選択し、[Done]をクリックします。
・View phone users
・View a phone user
・View a call queue
・View a call queue’s recordings
・View a call recording
⑥scopesの画面で[Add scopes]をクリックします。
⑦「User」をクリックし、serch scopes欄で「View all user information」と検索しクリックします。
⑧以下2つを選択し、[Done]をクリックします。
・View a user’s schedulers
・View users
⑨最後にActivation >[Active your App]をクリックして有効にします。
■Zoom Phoneのみ連携する場合
①scopesの画面で[Add scopes]をクリックします。
②[Phone]をクリックし、serch scopes欄で「View all users’ phone information」と検索しクリックします。
③以下4つを選択し、[Done]をクリックします。
・View phone users
・View a call recording
・View a call queue
・View a call queue’s recordings
・View a phone user
④[User]をクリックし、serch scopes欄で「View all user information」と検索しクリックします。
⑤以下2つを選択し、[Done]をクリックします。
・View a user’s schedulers
・View users
⑥[Feature]から[Secret Token]をコピーします。このあと行うFront Agent側の設定で使用するため、メモ帳などに控えておいてください。
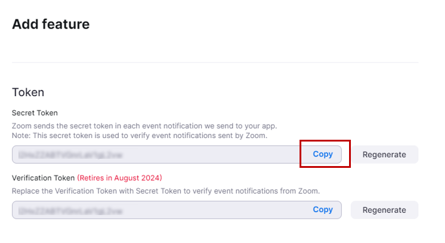
⑦最後にActivation >[Active your App]をクリックして有効にします。
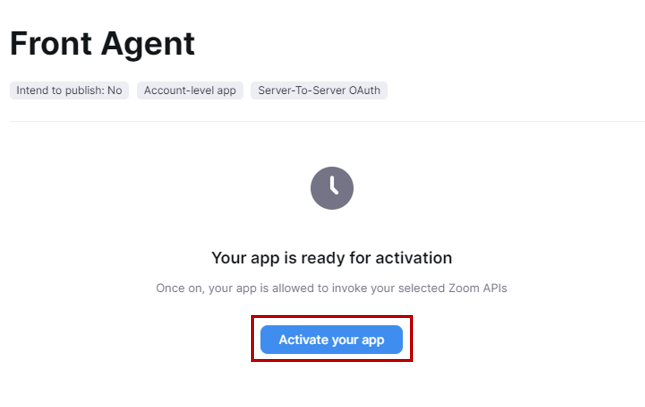
2-2. Front Agentの設定
①Front Agentの[管理者機能]> Zoomの[オプション設定]の順にクリックします。
②Zoom側の設定で控えておいた、Zoomの「Account ID」「Client ID」「Client secret」を対応する項目に貼り付けます。
③[電話]にチェックをつけ、Zoom側の設定で控えておいた、ZoomのFeatureの「Secret token」を貼り付けます。
④保存すると、「Webhook URLを発行しました」とポップアップが表示されるので[OK]をクリックします。
⑤[Webhook URL]の[コピー]をクリックします。このあと行う設定で使用するため、メモ帳などに控えておいてください。
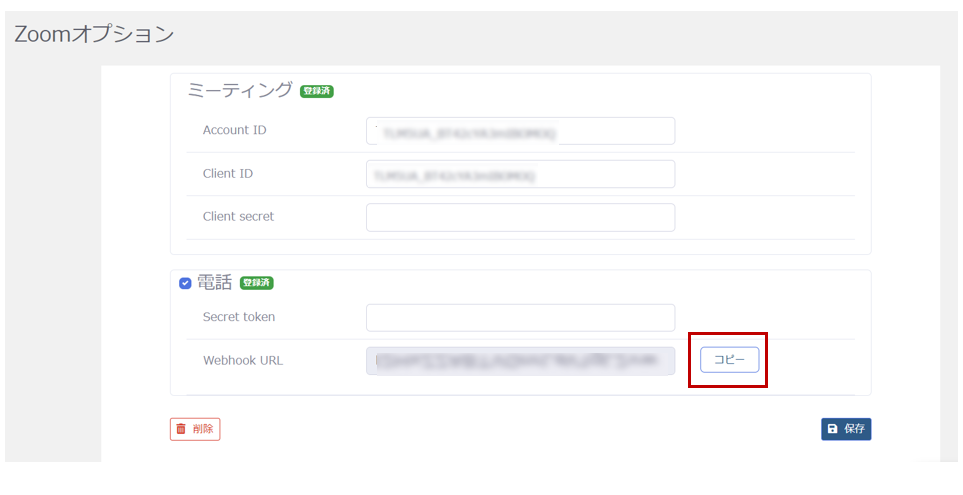
2-3. Zoom側で作成したアプリに追加設定
①Zoom Marketplace を開き、右上の[Manage]をクリックします。
②Zoom側の設定時に作成したアプリをクリックします。
③[Feature]の [Event Subscriptions]を有効にします。

④[Add Event Subscriptions]をクリックします。
⑤[Subscription name]に適当な名前を入力します。例)PhoneRecording
⑥[Event notification endpoint URL]に、Front Agentで出力したWebhook URLを貼り付けます。
⑦Webhook URL貼付後、[Validate]ボタンを押して「validated」と表示されることを確認します。
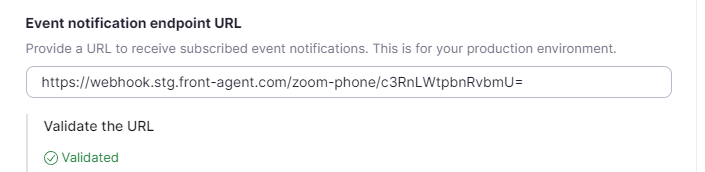
⑧[Add Events]をクリックし、[Zoom Phone]>[Call recording is completed]をチェックし、[Done]をクリックします。
⑨[Save]>[Continue]の順にクリックします。
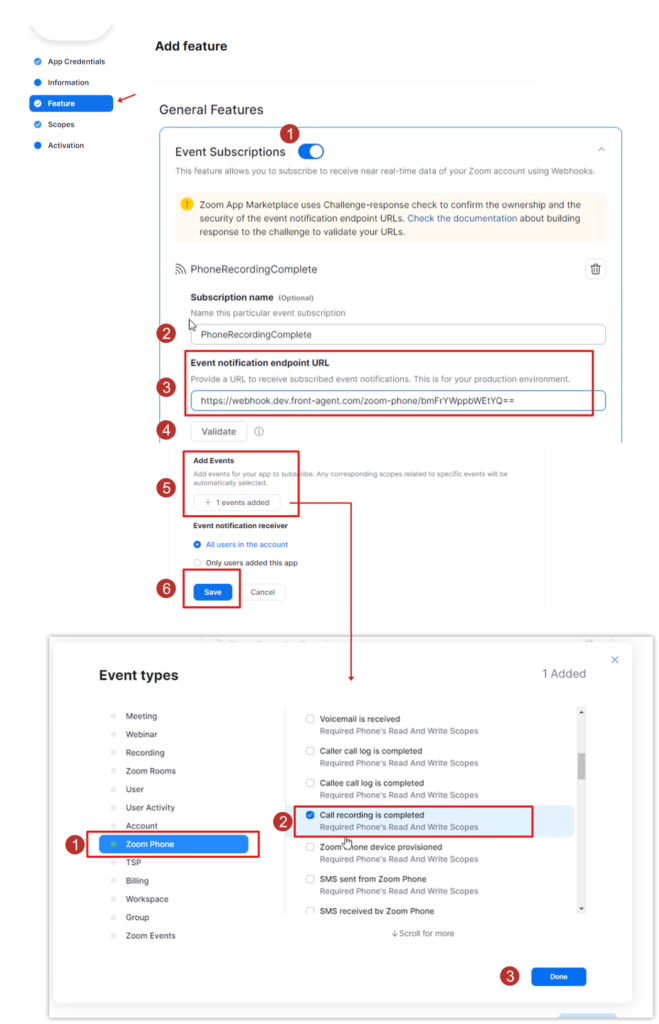
2-4. Zoom Phoneの自動レコーディング設定
①Zoomアカウントページにサインインします。
①左側にある[アカウント管理]>[アカウント設定]>[Zoom Phone]タブをクリックします。
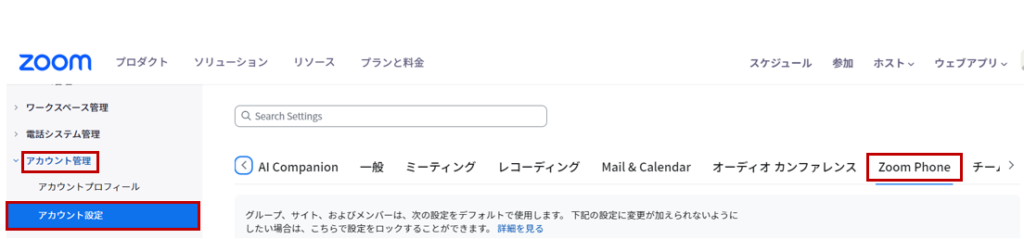
③設定項目の中に[自動コール レコーディング]があるので、有効にします。
レコーディング対象を受信・発信から選択できたり、レコーディングしていることを通話者へ通知するプロンプト再生などの設定ができます。
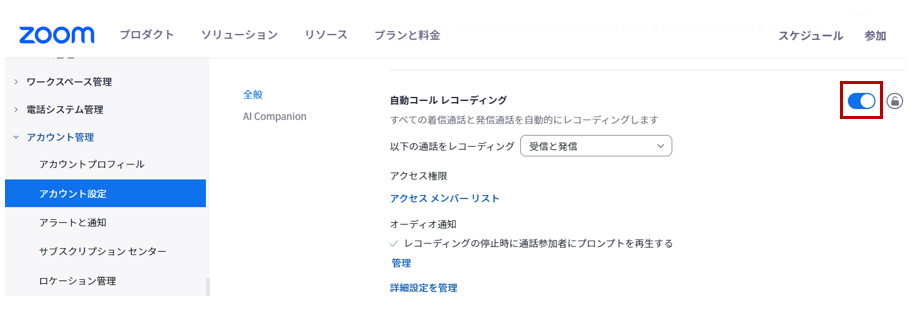
以上の設定で、Zoom Phoneで通話をすると、通話終了後に自動的にFront Agentで議事録を生成します。
※通話できていないものは議事録が生成されません。
〈Zoom Phoneの履歴画面〉
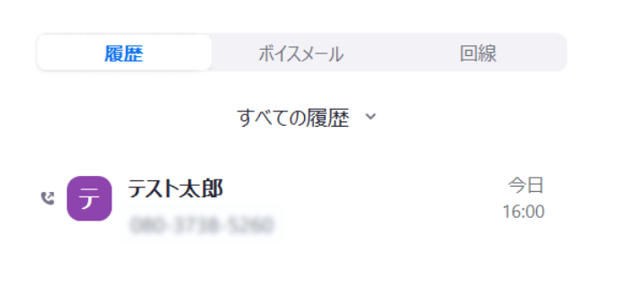
〈Front Agentの画面〉
会社名は「Zoom電話」、顧客名は「新規顧客_電話番号」で登録されます。
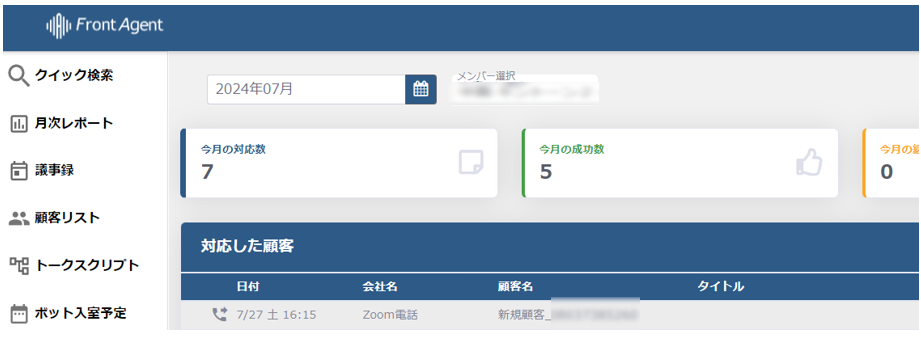
その他参考情報
■Zoom Phoneのクリックコール
Front Agentや他CRM上の顧客情報にある電話番号にZoom Phoneでクリックコールするには、下記外部ページを参照ください。
23年10月現在、windows、mac、アンドロイド端末に対応しており、iOS( iPhone、iPad )には未対応です。
・Zoomサポート「クリックしてダイヤル、またはハイライトして通話を使用」
・Zoom V-CUBEサポート「クリック・ツー・ダイヤル、またはハイライトして通話を使用する」