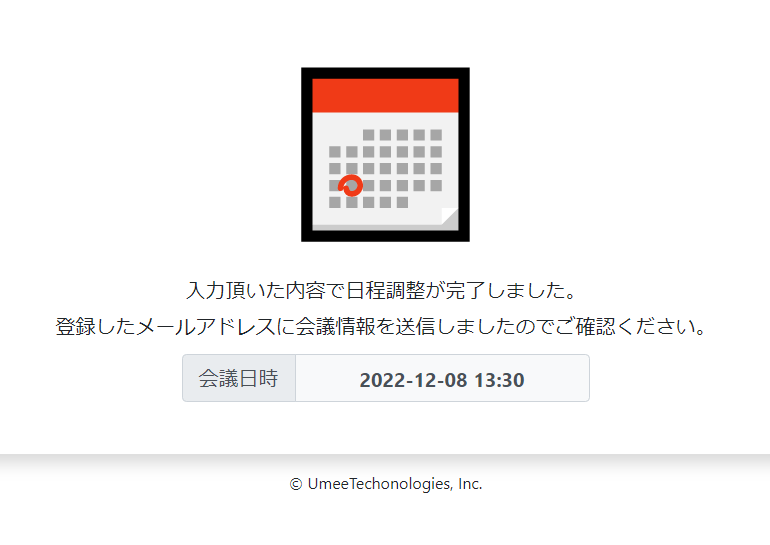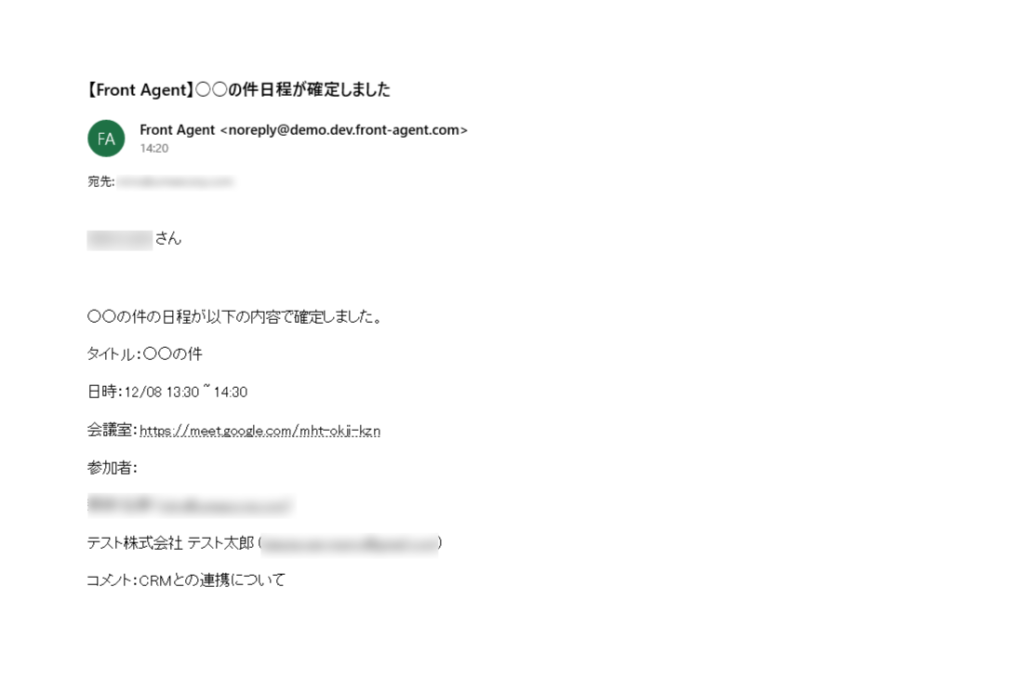外部カレンダーと連携すると、Front Agentで日程調整機能が利用できます。連携が終わっていない方は下記をご参照ください。
日程調整の流れ
Front Agentユーザーは日程調整用のURLを発行し、会議出席者にそのURLを連絡するだけで、日程調整(Web会議の場合は会議URL自動発行&通知)が可能になります。流れは以下の通りです。
- 日程調整URLを発行ボタンをクリック
- 日程調整の設定項目を埋める
- 日程調整URLを発行
- 会議出席者に発行したURLを連絡する
- 会議出席者がそのURLから予定を決定
- Front Agentユーザーと会議出席者にリマインドメール(Web会議の場合は会議URL付き)が送信
- 会議日程が自動登録+顧客情報に自動登録
1つの日程調整URLで日程調整できる人数は1名のみの対応です。複数人の参加を予定する場合利用できません。
日程調整URLを発行
レポートページ > サイドバー スケジュール > [日程調整URLを発行]ボタンをクリックすると、日程調整の条件設定画面を表示します。
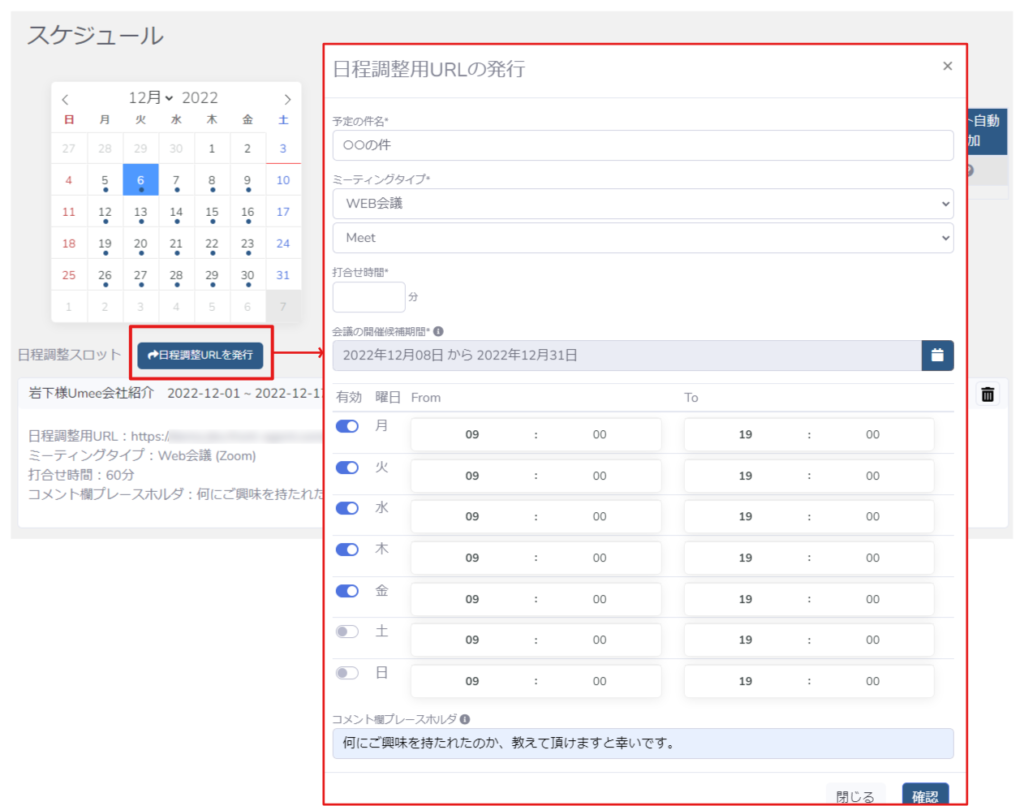
各項目については以下の通りです。
予定の件名:会議参加予定者のページで表示するタイトル・スケジュールに登録するタイトル
ミーティングタイプ:Web会議・来訪・往訪・会議室から選択。Web会議を選択すると、Front Agentに連携設定済みのWeb会議ツールの選択が可能です。
Zoom:管理者がZoom APIの登録が必要です
Google Meet:Googleサインイン連携でURL発行が可能です。
Teams:Microsoftサインイン連携でURL発行が可能です。
打ち合わせ時間:会議で抑える時間
会議の開催候補期間:会議参加者が選択可能な期間を決定
曜日:会議候補期間内で会議参加者が選択可能な時間帯を決定します。有効をONにすると、対象の曜日の選択が可能です。デフォルトでは土日はOFFになっています。
コメント欄プレースホルダ:会議参加者が日程調整するページで登録する自由コメント欄に何を記載してほしいか、意思表示ができます。
条件設定後の日程調整URL生成と確認
設定完了後、確認ボタンを押してエラーがなければ、日程調整URLが発行した画面が表示されます。このURLを会議参加者にご連絡下さい。
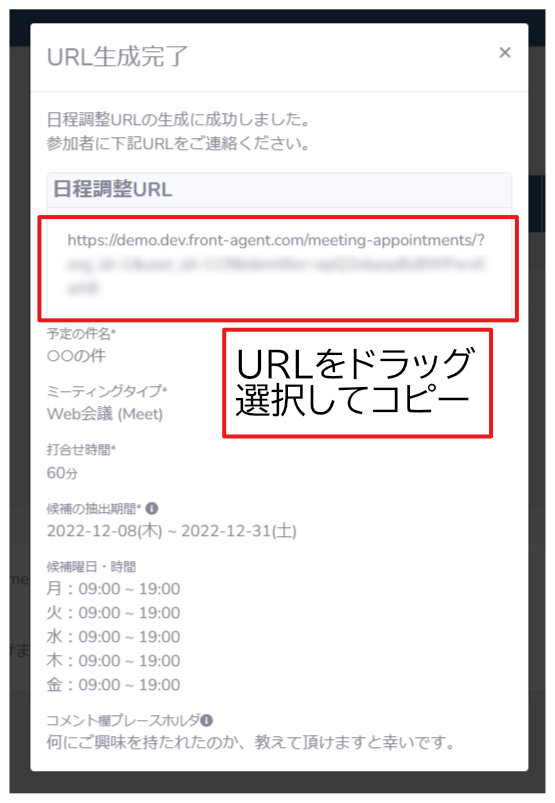
URL発行後は、日程調整スロットに未使用の日程調整URLスロットが表示されます。会議参加者が予定を決定すると、対象のスロットはなくなります。
この表示スロットからでも日程調整URLの確認・コピーが可能です。また、不要になった日程調整スロットは[ゴミ箱]アイコンで削除できます。
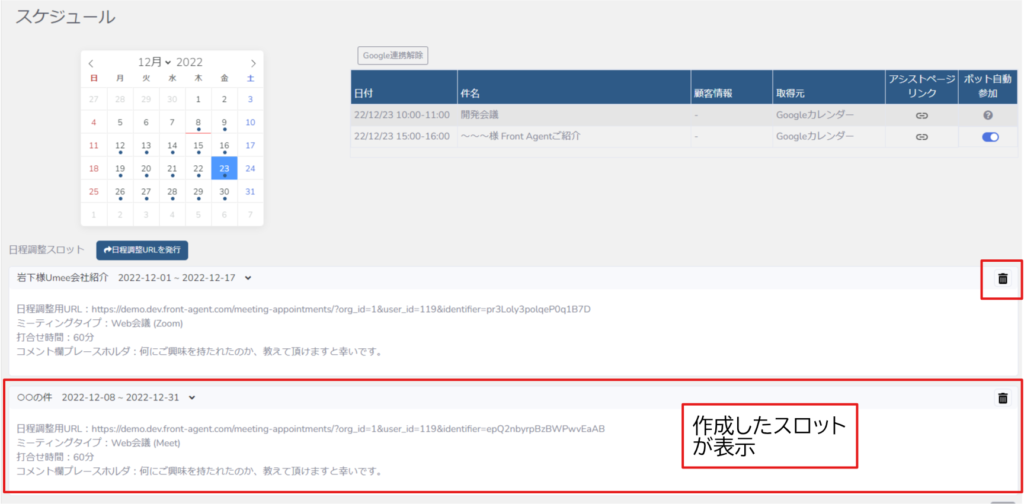
会議参加者の日程調整画面
日程調整URLにアクセスした会議参加者の画面は以下の通りです。
確保したい日時を選択して[次へ]ボタンを押します。
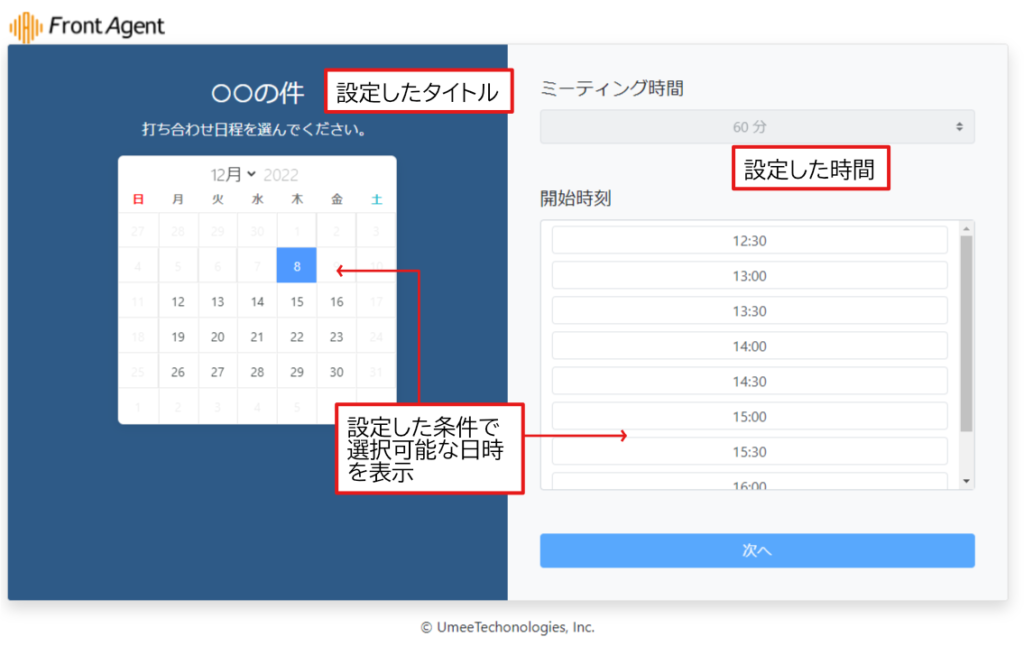
参加者は登録情報を入力し、補足欄に記入することがあれば自由記述で記入します。
その後、[登録]ボタンを押すと確認画面になり、登録を完了するとFront Agentユーザーと会議参加者にリマインドメールが送信され、連携した外部カレンダーに予定が登録されます。
リマインドメールは、登録時と会議予定日前日の2回送信されます。
自動登録した会議日程を変更する必要が出た場合、外部カレンダーで日程を修正してください。また、会議自体がキャンセルになった場合、日程を削除してください。日程を削除するとリマインドメールを送信しません。