Salesforce(セールスフォース)とFront Agentの連携方法をご案内します。
Salesforceのリードまたは取引責任者の情報とFront Agentの顧客情報を同期し、通話内容を”活動”として書き出すことができます。
* この機能は、Salesforce の Enterpriseエディション、 Unlimitedエディションで利用可能です。Professionalエディションで利用可能な場合もあります。ご自身の Salesforce 環境で Salesforce REST API が利用できるかを事前にご確認ください。詳しくはSalesforce REST APIの利用可否について Salesforceへお問い合わせください。
* Salesforce内でIP制限を行っている場合は、Front Agentがクラウド上からSalesforceにアクセスを行うため、ご利用になれません。
Salesforceでの準備:管理者
まず、SalesforceとJWT認証でサービス連携の準備をします。
* 以下の画像・手順はSalesforceのバージョンによって異なる場合があります。
0.デジタル証明書の作成・プライベート鍵の取得
まずセールスフォースで使用するデジタル証明書を公式の手順で発行します。
プライベート鍵*1 server.key とデジタル証明書*2 server.crtというファイルを取得します。
公式の手順ではプライベート鍵とデジタル証明書作成に[openssl]コマンドを使用するため、コマンド実行環境作成を行います。
openssl のインストール
- こちらのサイトからWindows 用のインストーラ[Win64 OpenSSL v3.0.11 Light]の [MSI] をダウンロードします。
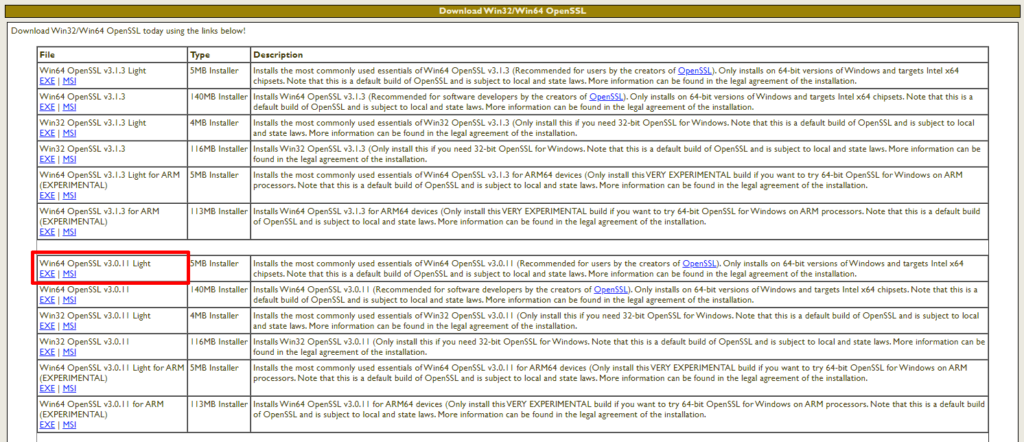
- インストールは何も変更せず、[Next]をクリックしインストールします。
openssl を実行するための設定
- Windowsのスタートボタンを右クリックし、「ファイルを指定して実行」を選択し、[SystemPropertiesAdvanced]を入力して[OK]をクリックします。
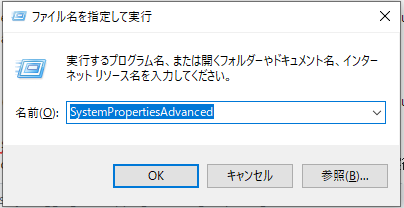
- システムのプロパティ画面が開きますので、詳細設定タブの下にある[環境変数]ボタンをクリックします。
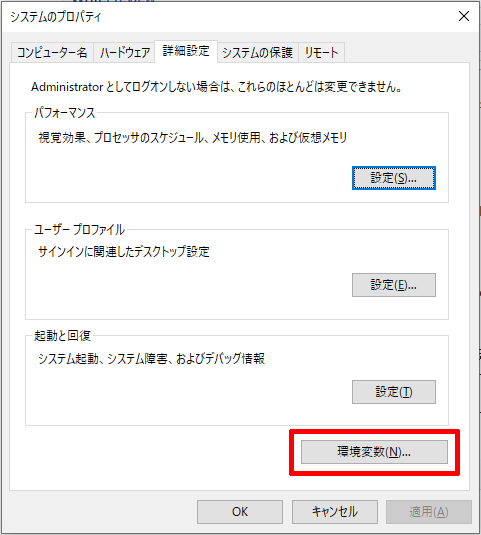
- 「ユーザ環境変数」欄の[Path]を編集します。
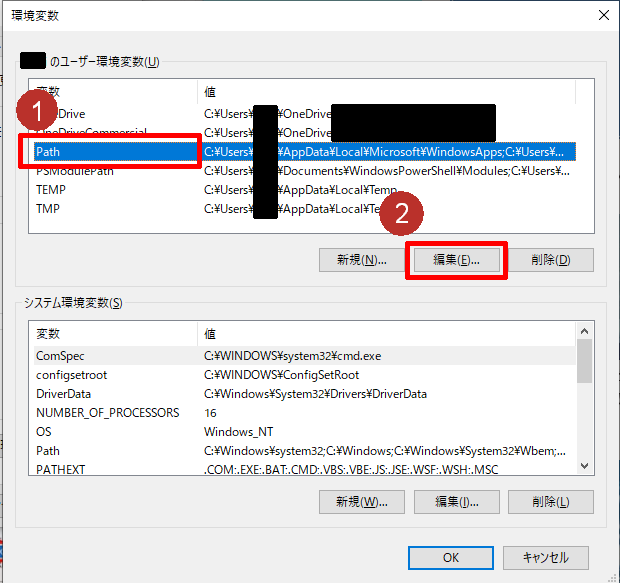
- 「環境変数名の編集」ダイアログが表示されたら、まず[新規]ボタンをクリックします。
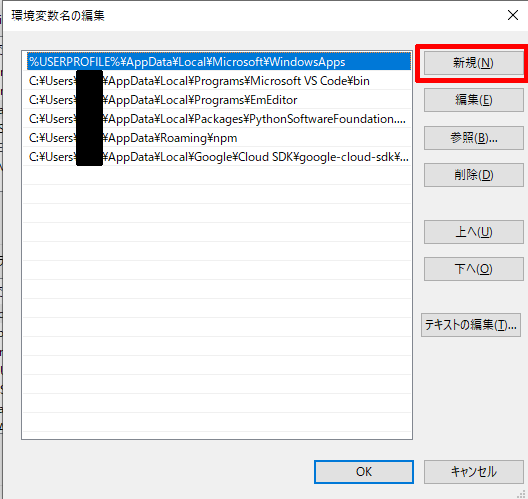
- [環境変数名の編集]の画面の新規入力画面にインストールしたopenssl.exe が保存されているフォルダのパスを入力して[OK]をクリックします。インストール時に設定を変えてなければ[C:\Program Files\OpenSSL-Win64\bin]を入力する。
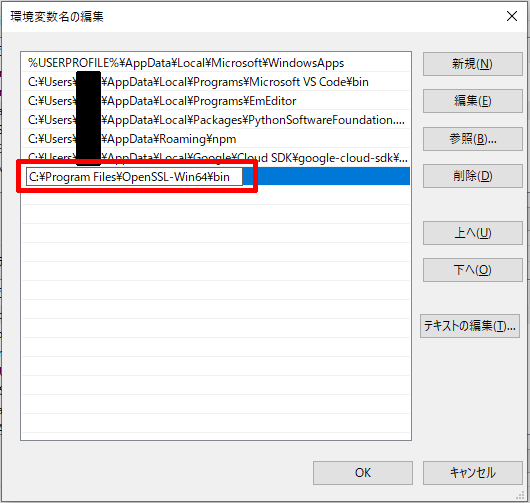
openssl の実行確認
- Windowsのスタートボタンを右クリックし、「ファイルを指定して実行」を選択し、[cmd]を入力して[OK]をクリックします。
- コマンド[openssl version]を入力します。
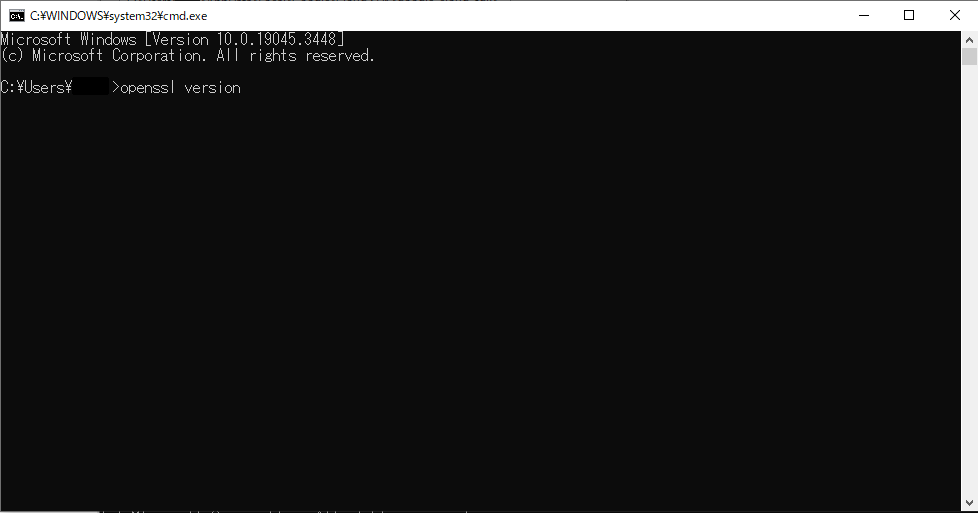
- 結果が次のように表示されていれば正しくインストールされています。
OpenSSL 3.0.11 19 Sep 2023 (Library: OpenSSL 3.0.11 19 Sep 2023) プライベート鍵*1 server.key とデジタル証明書*2 server.crt ファイルの作成
下記URL の公式の手順でプライベート鍵*1 server.key とデジタル証明書*2 server.crtというファイルを取得します。
1.接続アプリケーションの作成・コンシューマー鍵の取得
- トップメニューの[機能アイコン]から[設定]をクリック
- 設定ページのサイドバーの検索欄で[アプリケーション]と入力
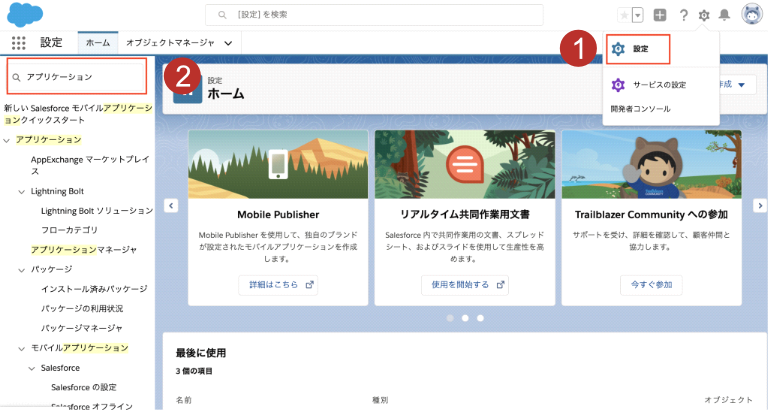
- アプリケーションマネージャを選択
- [新規接続アプリケーション]をクリック
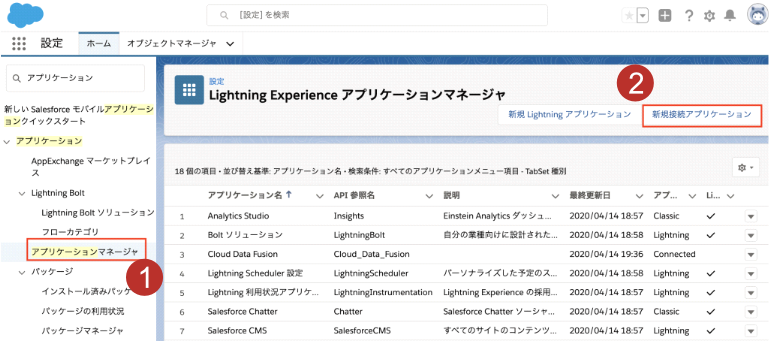
- 接続アプリケーション名とAPI参照名「fa_jwt」と取引責任者メールを入力
- OAuth設定の有効化にチェック
- コールバックURLに「https://login.salesforce.com/services/oauth2/success」を入力
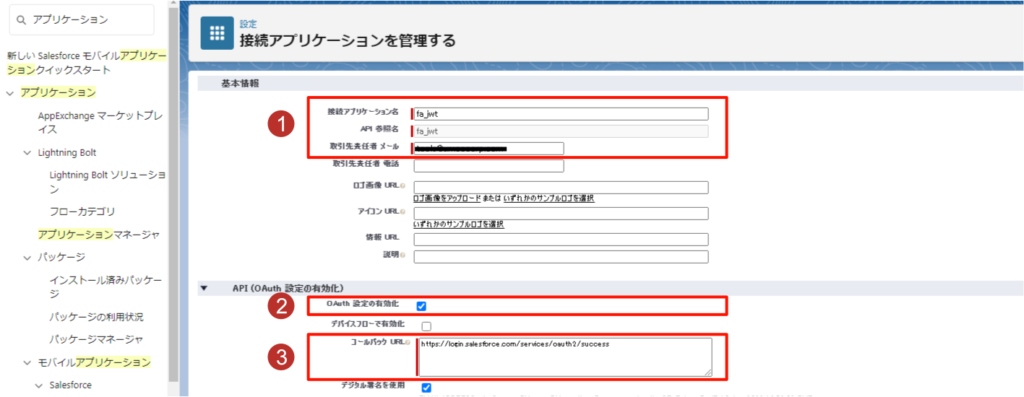
- デジタル著名を使用にチェックし、上で準備したデジタル証明書*2 server.crtファイルをアップロード
- 選択したOAuth範囲で画像の通りの範囲になるように追加/削除
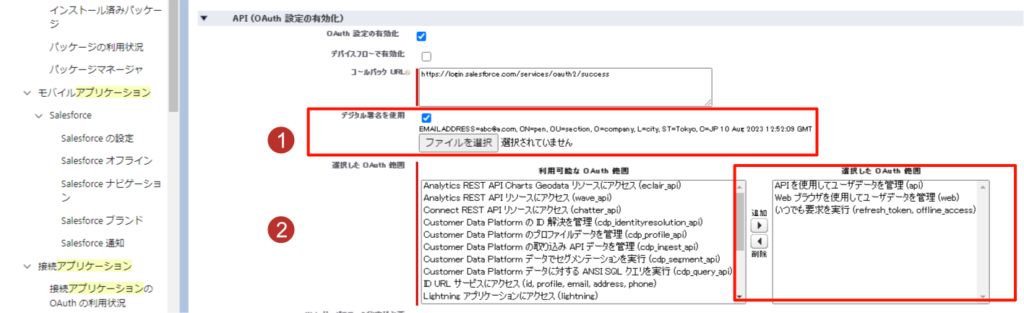
- 保存し、コンシューマー鍵*3をメモしておく
作成した接続アプリケーションのコンシューマー鍵を再度確認するには、[アプリケーションマネージャー]で対象アプリケーションの右端のアイコン[参照]から確認できます。
2.作成した接続アプリケーションの設定変更
ポリシーを変更
設定 > 接続アプリケーションを管理する > 上で作った接続アプリケーションのポリシーを編集
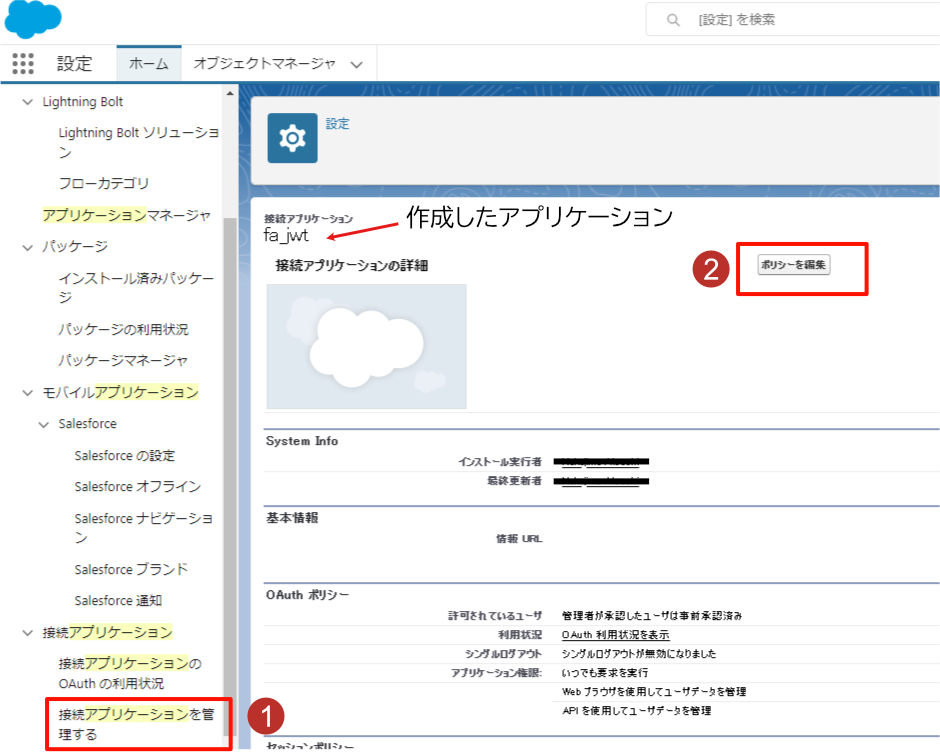
- 許可されているユーザ :「管理者が承認したユーザは事前承認済み」に変更
- 更新トークンポリシー:「更新トークンは取り消されるまで有効」とIP制限の緩和:「IP制限を適用」を確認し、保存
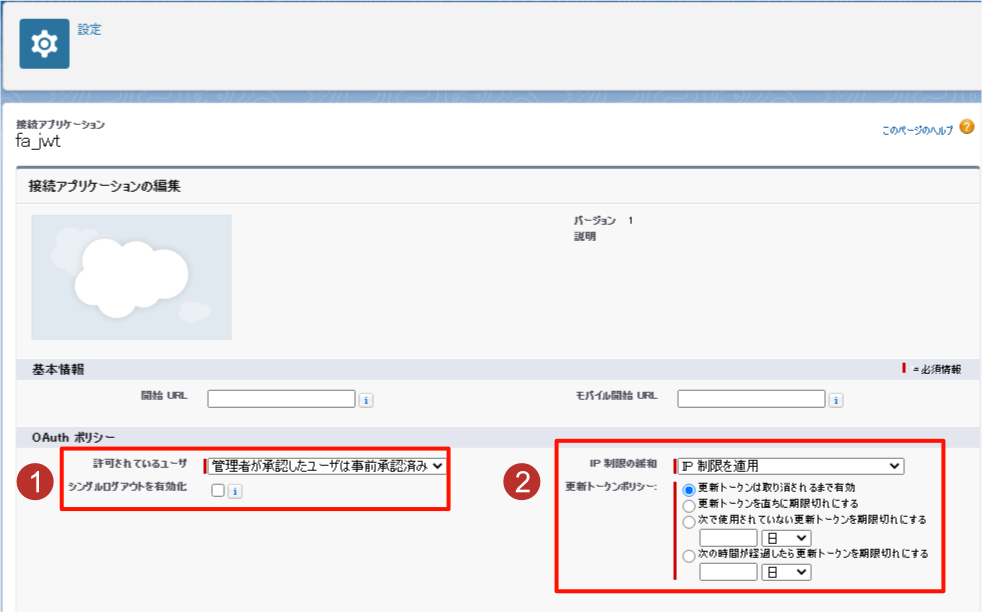
プロファイルを変更
- プロファイル > (プロファイルを管理する)
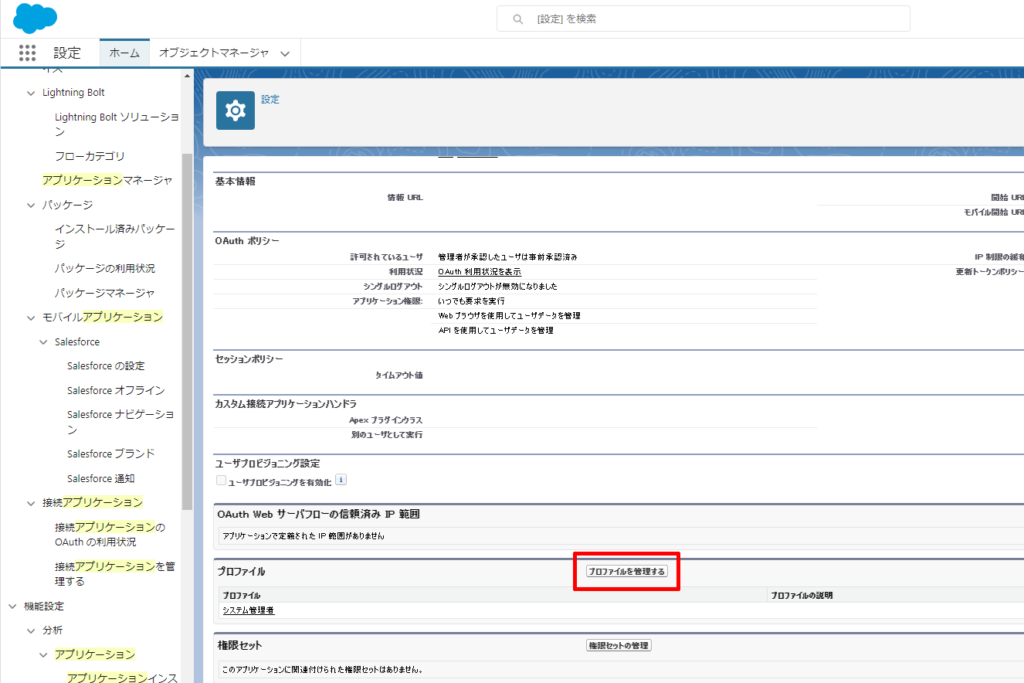
- [システム管理者]のプロファイルを割り当てます。
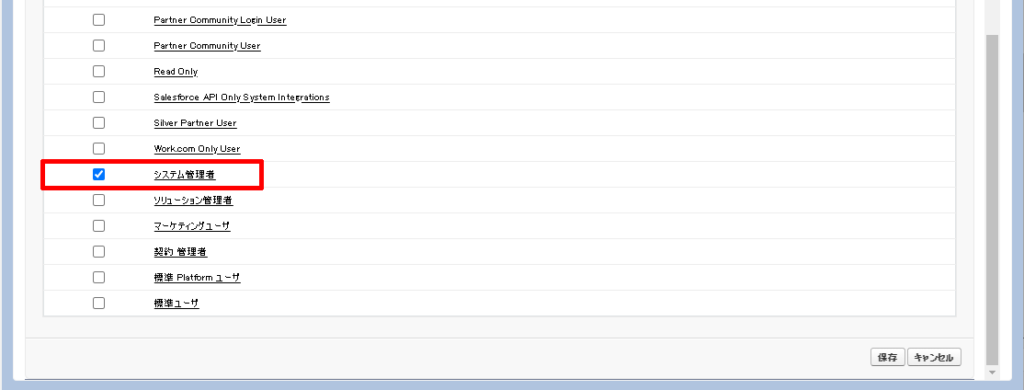
以上でSalesforceでの設定は終了です。
Front Agentでの設定:管理者
1. Front Agentの[管理者機能] > [salesforce連携]で設定ページを開きます。
2. Salesforceのリードと取引先責任者のうち、同期したい対象を選択します。
3. コンシューマー鍵*3・ユーザーID(Salesforceで作業したアカウントのメールアドレス)・プライベート鍵*1を貼り付け、[登録]ボタンを押して完了です。
プライベート鍵は下記の範囲(BEGIN RSA列からEND RSA列まで)を全て貼り付けてください。
—–BEGIN RSA PRIVATE KEY—–
キーの文字列
—–END RSA PRIVATE KEY—–
Salesforceユーザーへの紐づけ:全ユーザー
Salesforceとの連携設定が成功すると、トップメニューバーのユーザーアイコンに[ユーザー連携]を表示するになります。
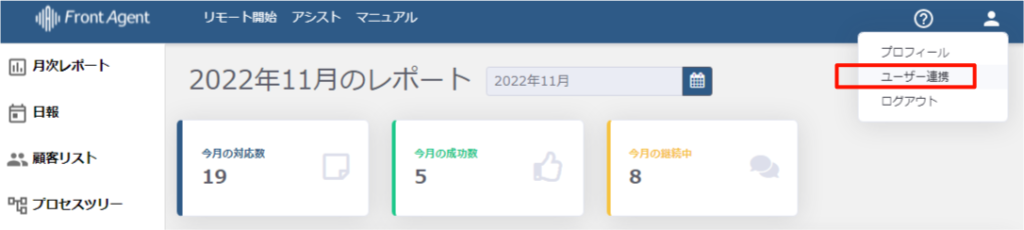
CRMユーザーリストから自分のアカウントに[連携]して下さい。
以上で連携設定は終了です。
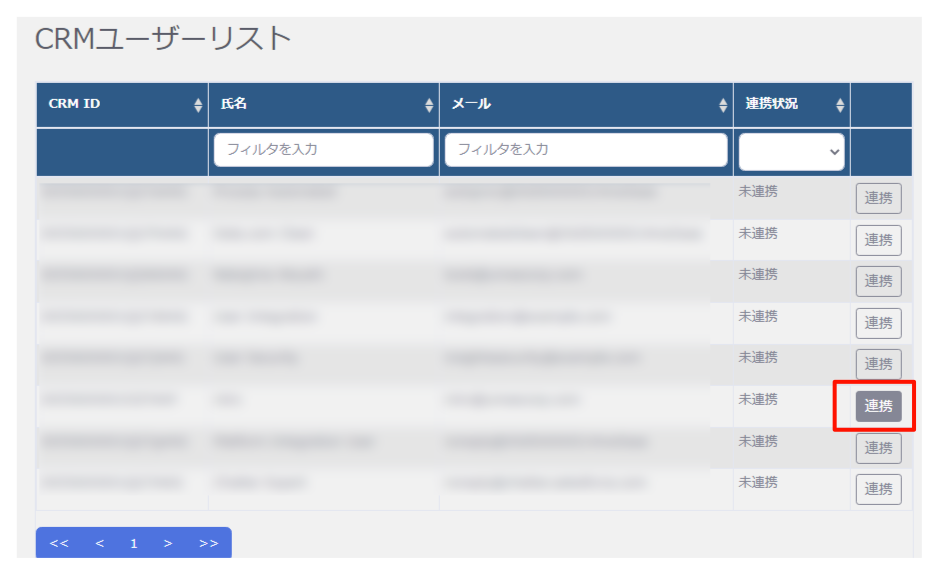
仕様
Salesforceの以下の情報を取り込みます。表中の太字項目に関してはSalesforce内で表示させた状態である必要があります。Salesforce内の設定 > オブジェクトマネージャ > リード > 項目とリレーション > 各項目の項目セキュリティ設定 をご確認ください。
連携先のオブジェクトにより、Front Agentに取り込むデータが異なります。下表でご確認ください。
なお、同期ではなく取り込む(インポート)形式のため、Front Agent上で顧客情報を編集しても、 Salesforceへは反映されません。
Front Agentが連携できるオブジェクトは、リード・取引先責任者・取引先から1つのみです。
*複数のオブジェクトをインポートする機能を開発中です。
リード
| 名前(姓+名)→Front Agentの氏名 | 会社名 →Front Agentの会社名 | メール | 電話(複数) |
取引責任者
| 名前(姓+名)→Front Agentの氏名 | 取引先の取引先名 →Front Agentの会社名 | メール | 電話(複数) |
取引先
| 取引先名 →Front Agentの会社名と氏名の両方に適用 | 電話 →Front Agentの電話番号 |
連携の同期仕様
Salesforce側のリード・取引先責任者のうち、”名前” が登録された顧客情報のみをFront Agentの顧客として作成または更新します。Salesforce側の携帯電話など他の電話番号は同期対象になりません。
Salesforceの制限上、一回の連携実行で取り込めるデータ件数の上限は2,000件で、直近1年以内に更新された情報のみです。以降、 Salesforce側で作成・更新された情報は、24時間に1回の同期でFront Agentに蓄積します。
もし、 2000件以上のデータをFront Agentに一度に取り込みたい場合は、サポートまでご連絡ください。
アシスト後の書き出し仕様
Front Agentでアシストイベントが発生した際、Salesforceの”活動履歴(Todo)”に書き出すことができます。
書き出す対象は、Front Agentに連携した顧客情報のそのリード・取引先責任者に書き出されます。
Front Agentと連携していない顧客情報だった場合は、新規にリード・取引先責任者を作成し書き込みを行います。
活動履歴に表示される担当者名は、Front Agentで紐づけ設定を行ったSalesforceアカウント名で書き込みを行います。