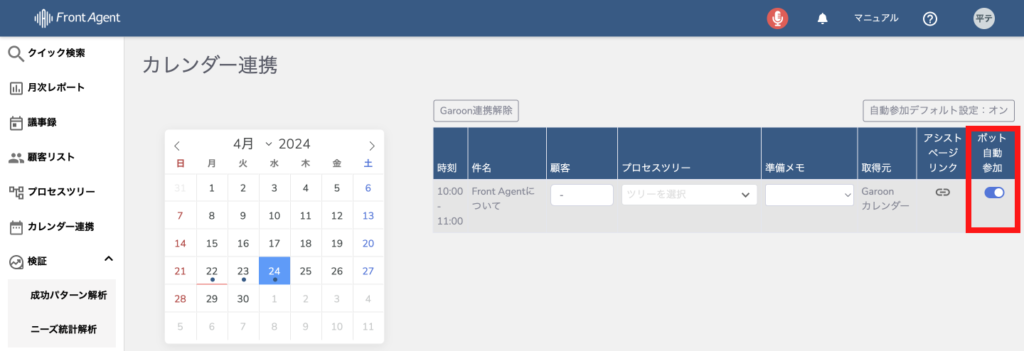Garoon カレンダーを連携しボットが自動入室する設定を行う
この機能では、Front Agentに連携したGaroonカレンダーで予定されたWEB会議にFront Agentのボットが自動入室する設定が可能です。
スケジュールに連動した自動同席は、Zoom / Microsoft Teams / Google MeetのURLに対応しています。
- 【STEP1】サイボウズ共通管理にログインし、OAuth クライアントを作成する
- 【STEP2】Front Agent の管理者機能にて、Garoon 設定を行う
- 【STEP3】Garoon にプラグインを追加する
- 【STEP4】Front Agent のカレンダー連携ページでGaroon カレンダーと連携する
- 【STEP5】Garoonカレンダーの特定エリアに会議情報を入力
→Front Agentのボットが会議に自動入室するようになる
【STEP1】サイボウズ共通管理にログインし、OAuth クライアントを作成する
STEP1-1. サイボウズ共通管理にログインし、OAuth クライアントを作成する
・サイボウズにログインします。(https://www.cybozu.com/jp/login/index.html)
・左メニューから「cybozu.com 共通管理」を選択します。
・「システム管理」の「外部連携」の「OAuth」をクリックします。
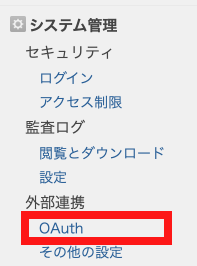
・「高度な連携を設定する」の「OAuthクライアントの追加」をクリックします。
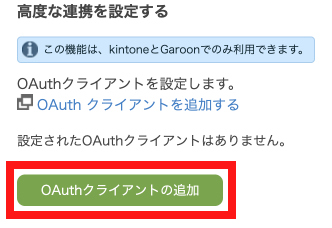
STEP1-2. OAuth クライアントの設定
・OAuth クライアントの情報を入力します。「クライアント名」は、任意の名称にて設定可能です。
・リダイレクトエンドポイント: Front Agentの「カレンダー連携ページ」のURL(https://beta.front-agent.com/report/report-schedule/)をコピー・ペーストしてください。
・【保存】をクリックします。
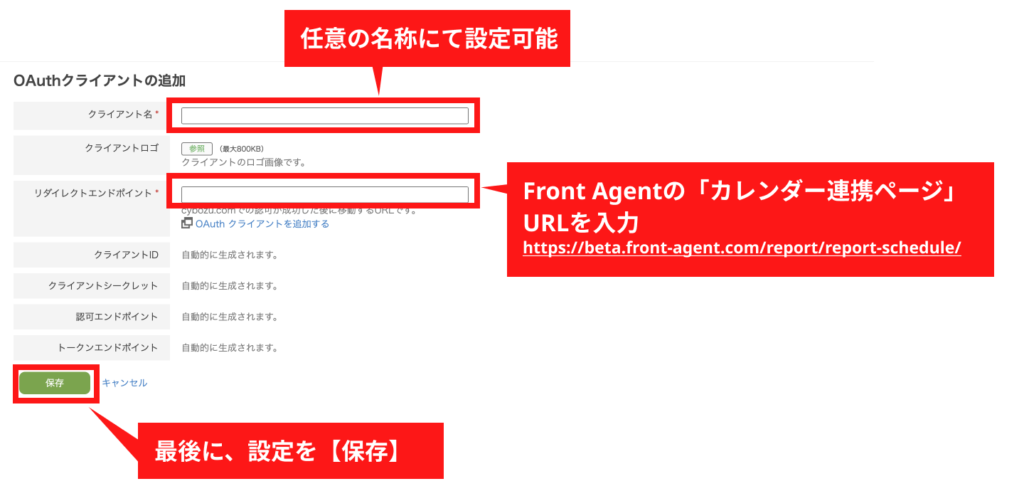
・「高度な連携を設定する」に「Front Agent」が追加されていることを確認し、編集ボタンをクリックします。
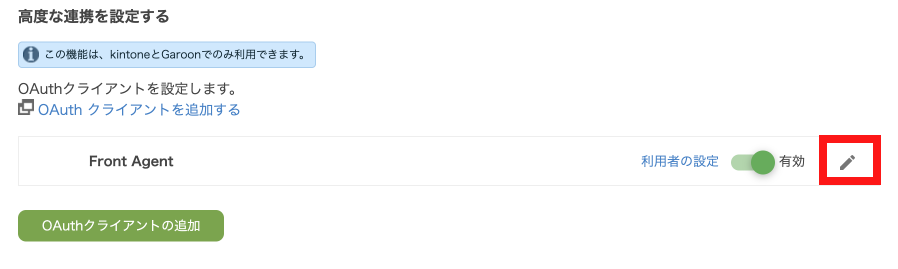
・「クライアントID」「クライアントシークレット」「認可エンドポイント」「トークンエンドポイント」をメモしておいてください(STEP2の設定で使用)。
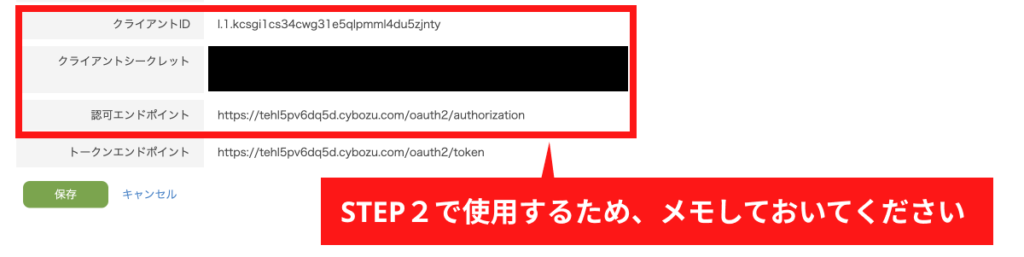
STEP1-3. Auth クライアントを有効化し、ユーザーを割り当てる
・OAuthクライアントにFront Agentを追加後、 「利用者の設定」を有効にし、「利用者の設定」をクリックします。
・本プラグインを有効化したいユーザーを選択して「保存」をクリックします。
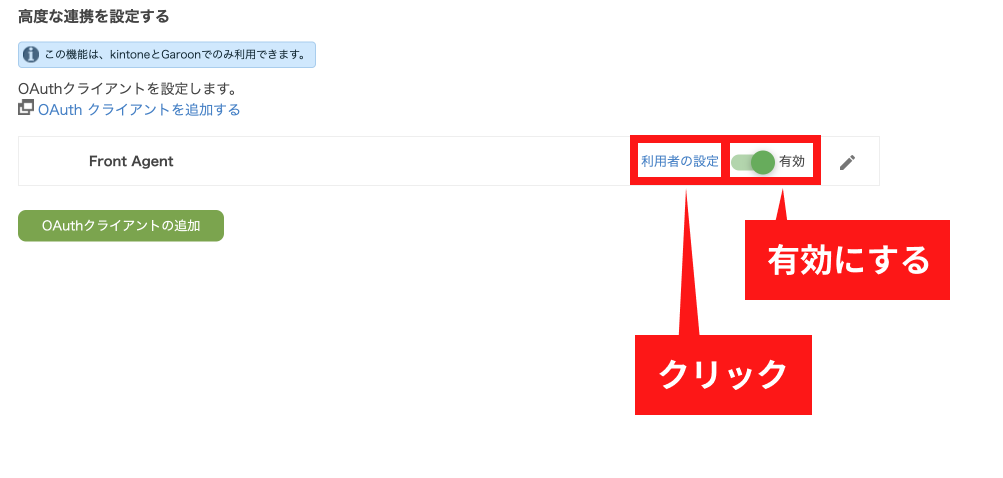
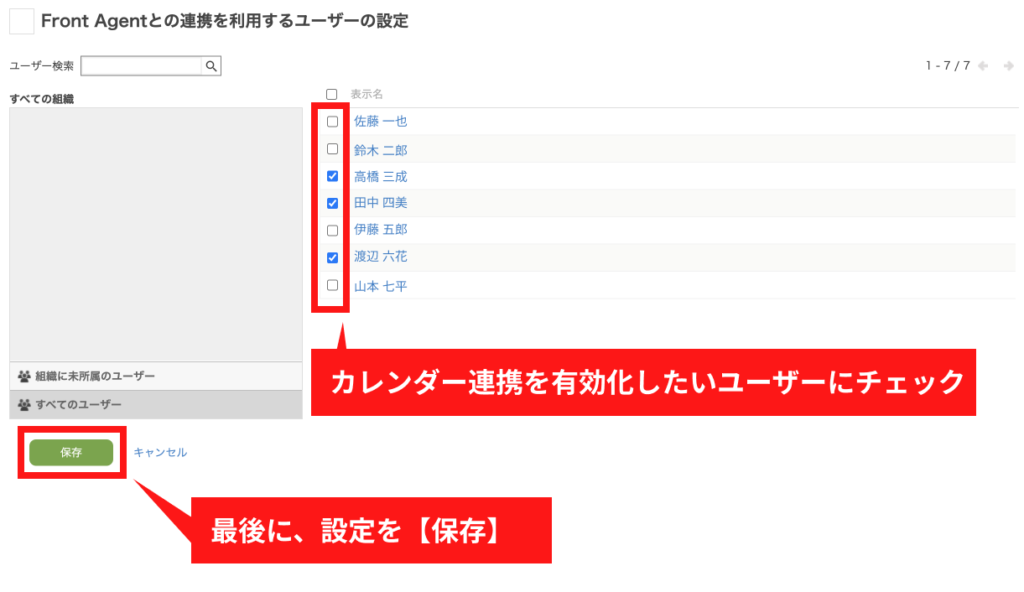
【STEP2】Front Agent の管理者機能にて、Garoon 設定を行う
STEP2-1. Front Agent の管理者機能にて、Garoon OAuthクライアント設定を開く
・サイドメニューの「管理者機能」をクリックします。
・「カレンダー連携」の「Garoon OAuthクライアント設定」をクリックします。
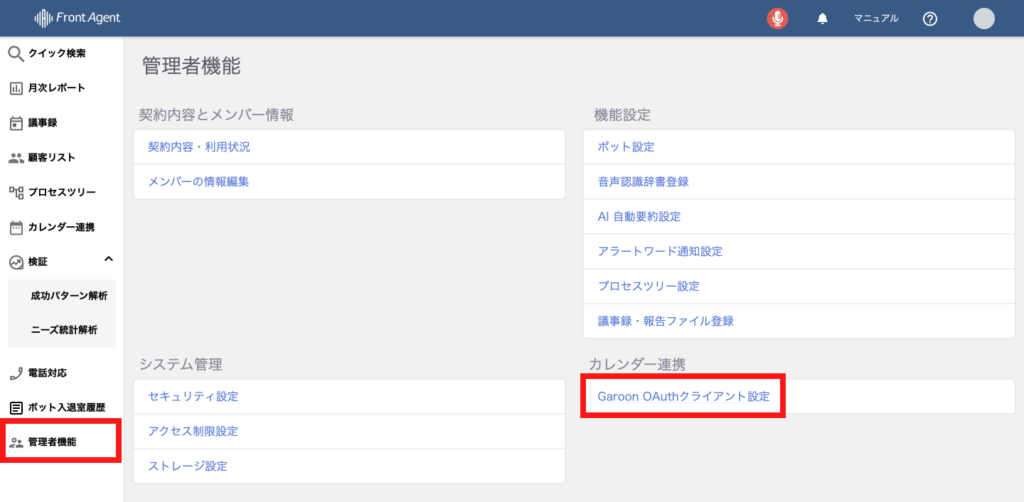
STEP2-2. クライアントID等の情報を入力し連携設定を完了する
・STEP1ー2でメモした「クライアントID」「クライアントシークレット」「認可・トークンエンドポイント」を入力します。
※「エンドポイントベースURL」には、「認可・トークンエンドポイント」の「/oauth2/」以前までを入力してください。末尾の「/」は入力しないでください。
・入力が完了したら「保存」をクリックしてます。
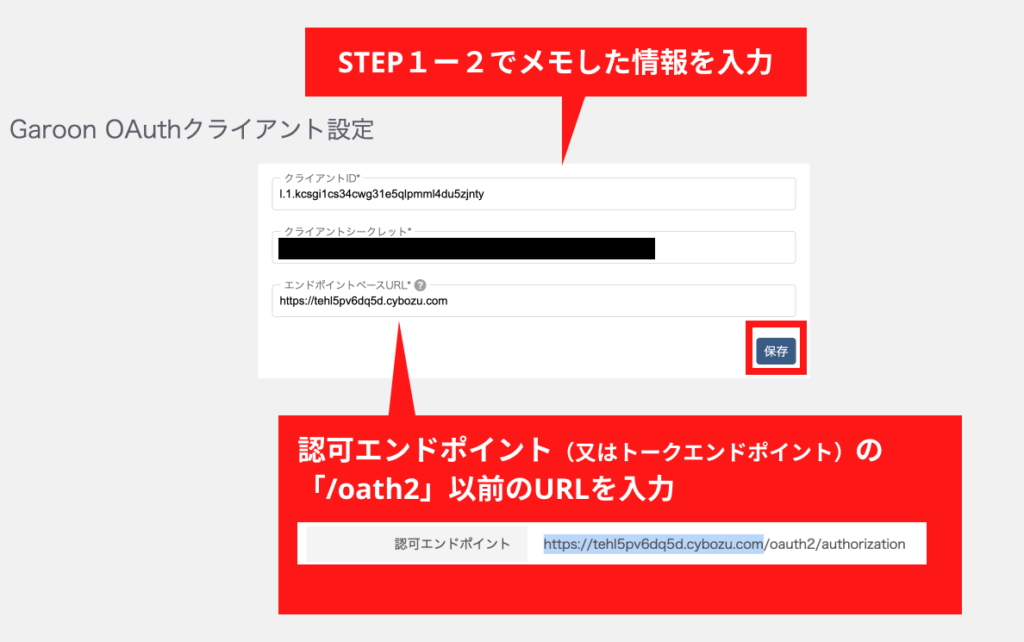
【STEP3】Garoon にプラグインを追加する
STEP3-1. Garoon プラグイン設定を行う
・Garoon にログインし、右上の歯車アイコンより「Garoon システム管理」を選択します。
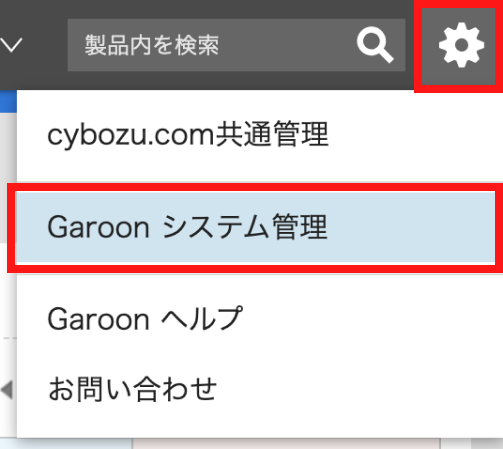
・左メニューから「プラグイン」をクリックし、「プラグインの設定」をクリックします。
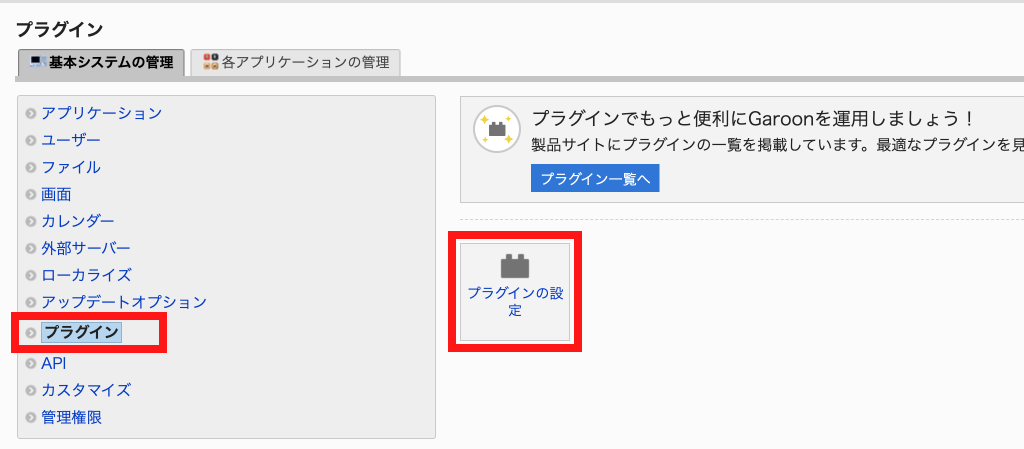
・「プラグインを追加する」ボタンをクリックします。

・「ファイルを添付」をクリックし、ZIP形式のプラグインファイル を読み込みます。
(プラグインファイルは下記ボタンよりダウンロードしてください)
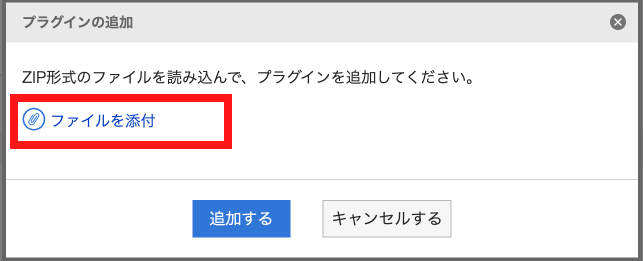
・「ファイルを添付」をクリックし、ZIP形式のプラグインファイル を読み込みます。
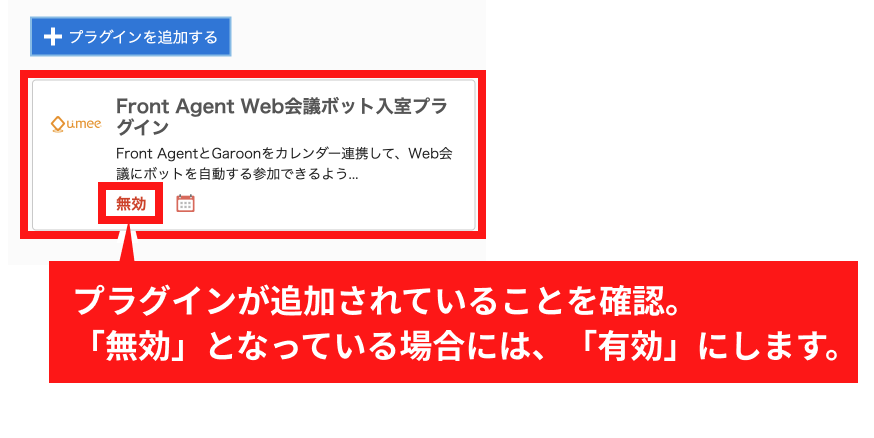
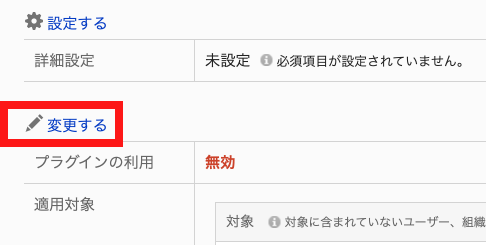
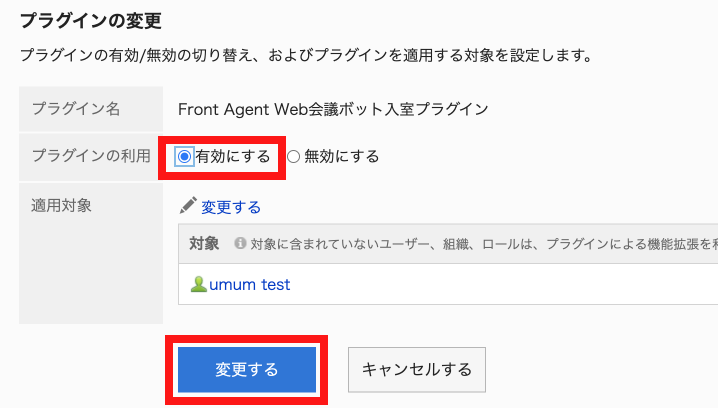
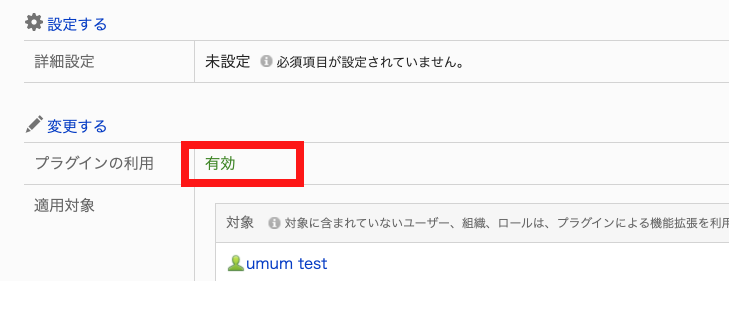
STEP4-2. カレンダー連携するユーザーを適用対象に設定する
・適用対象に、カレンダー連携したいユーザーが設定されているか確認します。
・カレンダー連携したいユーザーが含まれていない場合は、「変更する」をクリックし、カレンダー連携するユーザーを選択します。
・最後に「変更する」ボタンをクリックし、設定を完了します。
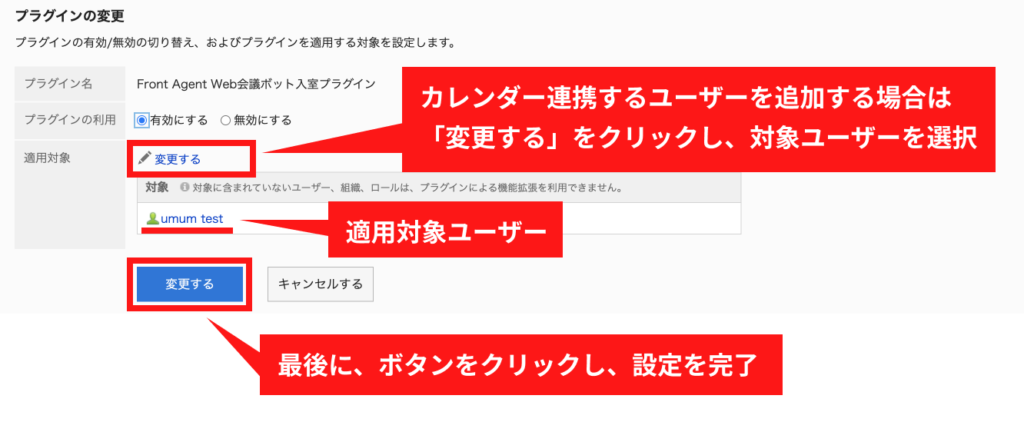
【STEP4】Front Agent のカレンダー連携ページでGaroon カレンダーと連携する
STEP4-1. Front Agent のカレンダー連携ページでGaroon カレンダーと連携する
・サイドメニューの「カレンダー連携」をクリックします。
・「Garoonでサインイン」ボタンをクリックし、ログイン情報の入力します。
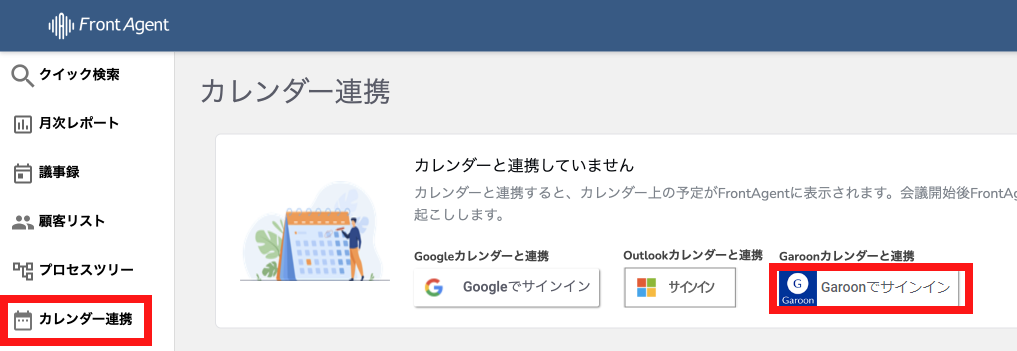
【STEP5】Garoonカレンダーの特定エリアに会議情報を入力
→Front Agentのボットが会議に自動入室するようになる
STEP5-1. Garoonカレンダーの特定エリアに会議情報を入力する
・Garoonカレンダーを開きます。
・下記特定のエリア(5項目)にWeb 会議URL を入れて予定を作成します。
※特定エリア(5項目):「FrontAgent 顧客名」「FrontAgent 会社名」「FrontAgent Web会議URL 」「日時」「タイトル」
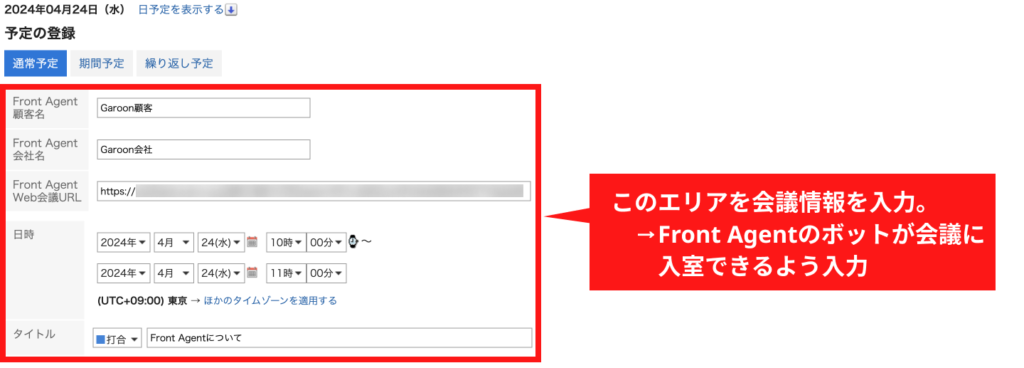
STEP5-2. Front Agentのカレンダー連携で、ボット自動参加の設定がオンになっているか確認
・Front Agentのサイドメニュー「カレンダー連携」をクリックします。
・Garoonで登録した日の予定を確認し、「ボット自動参加」がオンになっていることを確認します。
(オンになっていない場合には、スライダーをクリックし、オンにします)
・当日、Front Agentのボットが会議に自動入室するようになります。